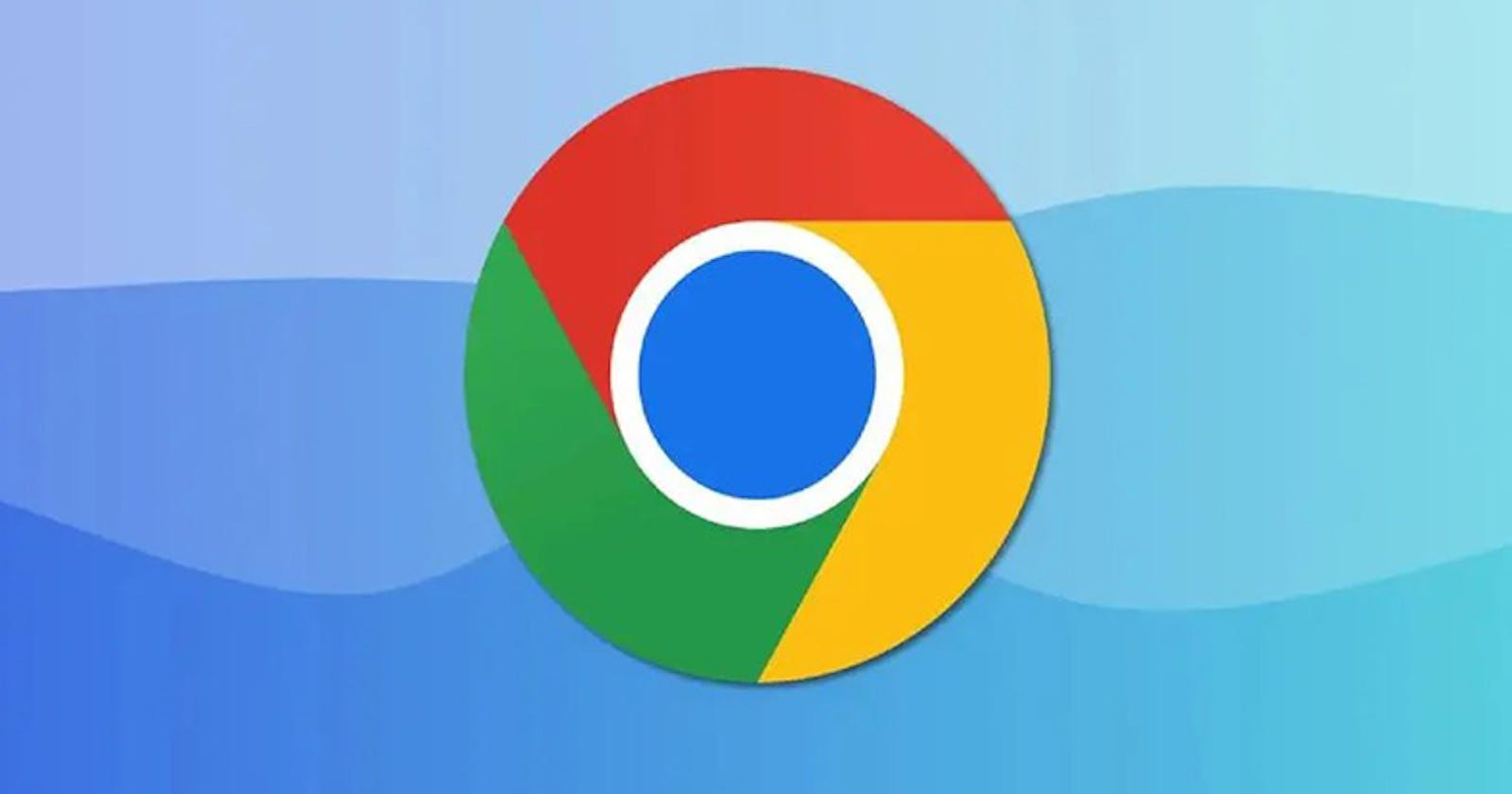Google Chrome, one of the most popular web browsers in the world, offers extension features that can enhance functionality and ease of use. Extensions are small programs added to browsers to provide additional features and assist users in various online activities. However, managing extensions wisely ensures optimal browser performance and avoids unwanted security and performance issues. In this article, we'll cover how to properly set up and manage extensions in Google Chrome so that you can maximize your web browsing experience.
Finding and Installing the Right Extensions
The first step in setting up and managing extensions in Google Chrome is finding the right extension for your needs. The Chrome Web Store has many extensions across categories such as productivity, security, entertainment, and more. Look for extensions that match your needs and interests, and check user reviews and ratings before installing them.
Once you've found the extension you want, click the "Add to Chrome" button on the extension's page to install it. Chrome will automatically install the extension and show the extension icon to the right of the address bar. With the right extensions, you can increase your productivity, security, and enjoyment in web browsing.
Manage Installed Extensions
Manage Installed Extensions Over time, you may install several extensions to try out different features. However, too many extensions can slow down Google Chrome's performance and interfere with your browsing experience. Therefore, it is very important to maintain installed extensions regularly.
Click the three vertical dots icon in the top-right corner of the Chrome window, then choose "Extensions" from the drop-down menu to manage extensions. The extension management page, where you can view a list of installed extensions, will be redirected to you.
Disable Unnecessary Extensions
Once you enter the extension management page, you can deactivate extensions that you no longer need or use rarely. The method is very simple. Slide the "Enable" button to the extension you want to disable.
Disabling extensions does not remove them from the browser; it only turns off their functionality. By turning off unnecessary extensions, you can reduce the load on your device and improve the overall performance of Google Chrome for PC.
Removing Unused Extensions
Apart from disabling extensions, you can also remove extensions you don't use. Click the "Remove" link below the extension you want to remove, then confirm the action. Extension removal will remove the extension from the browser and save valuable storage space.
It is important to evaluate installed extensions regularly and only keep those that benefit you. Thus, you can keep Google Chrome light and efficient.
Setting Extension Icon Priority and Placement
Google Chrome allows you to set the priority of extensions and place extension icons to your liking. The trick is to click and hold on the extension icon, then drag the icon to the desired position in the address bar.
Placing frequently used extensions within easy reach will make it easier for you to access these features quickly. You can also group extensions by placing similar extension icons side by side, making it easier to set up and use.
Check Extension Permissions
Before installing an extension, it is very important to check the permissions requested by the extension. Some extensions may ask permission to access your data or control certain functions in the browser.
Before allowing an extension to access certain data or features, ensure that the extension is from a trusted source and has good reviews from other users. You can avoid potential security issues and protect your personal data by checking extension permissions.
Always Update Extensions
Extension developers are constantly making updates to improve features, performance and security. Therefore, updating installed extensions to the latest version is important.
Update the extension by visiting the "Extensions" page on the Chrome Web Store and clicking the "Update Extensions" button if available. Keeping your extensions up to date ensures you'll get the most out of every extension you use.
Conclusion
Setting up and managing your extensions wisely is important to ensure optimal performance and security for Google Chrome for PC. You can increase your productivity and enjoyment while browsing the web by finding the right extensions, managing installed extensions, disabling and removing unnecessary extensions, and checking extension permissions before installing them. Keep extensions up to date.