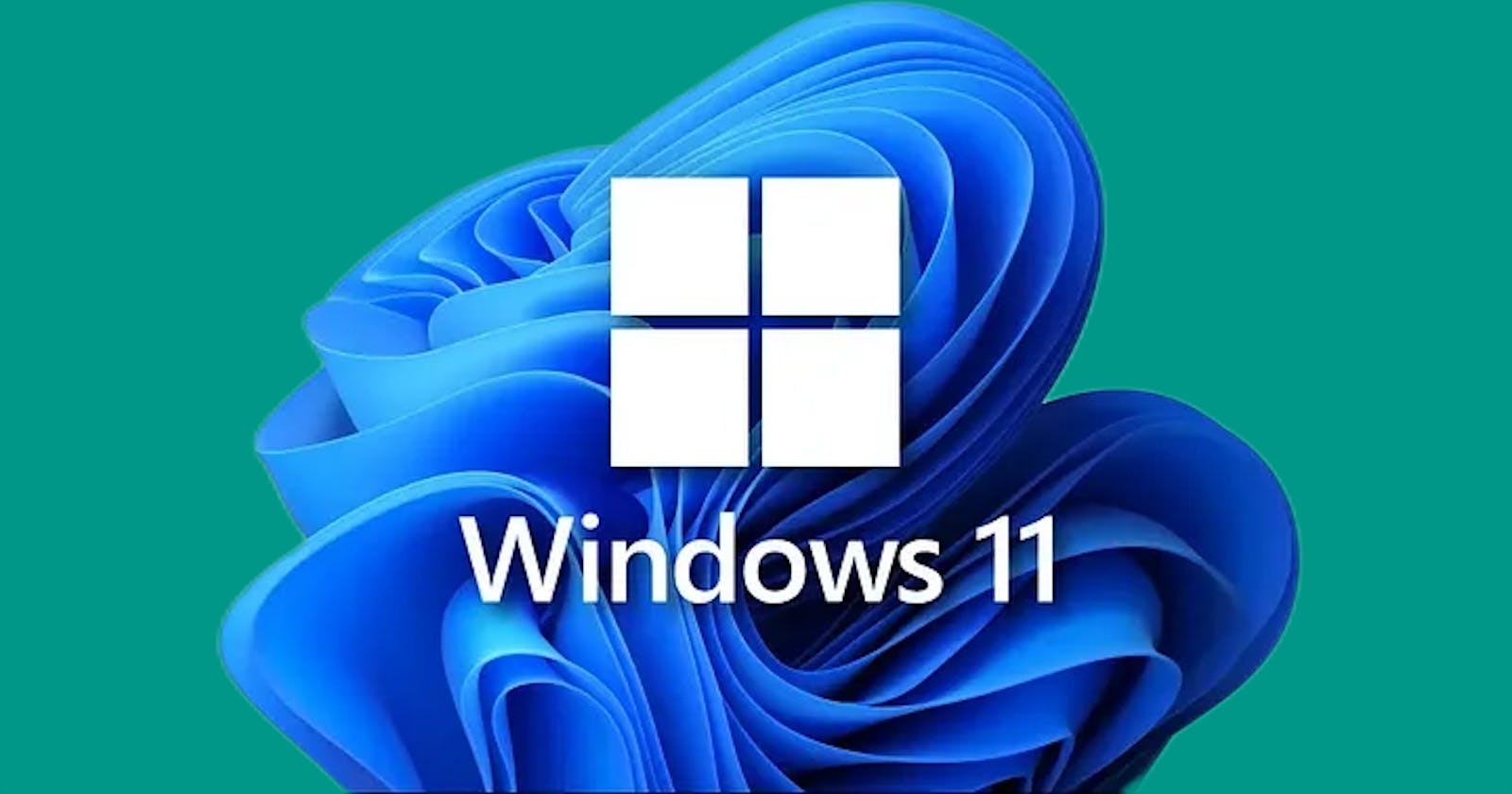Technological development never stops, which is reflected in the release of the latest operating system from Microsoft, Windows 11. This operating system that promises new features and increased performance has attracted the interest of many Windows users worldwide. For those who want to experience this latest innovation, updating from Windows 10 to Windows 11 is an attractive option. However, did you know that an alternative method can be used to update, namely by using a Windows 11 ISO file? This article will thoroughly explain how to update from Windows 10 to Windows 11 with ISO files and the steps.
Before starting, let's first explain what a Windows 11 ISO file is. A Windows 11 ISO file is a disk image file that contains all the necessary files and components to install the Windows 11 operating system. In the context of an update from Windows 10 to Windows 11, the ISO file serves as installation media that can be used to upgrade your device.
The first step in updating from Windows 10 to Windows 11 with an ISO file is to download the Windows 11 ISO file from an official source. Microsoft has provided a download link for this ISO file via their official website. Ensure you download the ISO file that matches the language and version of Windows 11 you want. Also, ensure your device meets the minimum system requirements to run Windows 11 so that the update process runs smoothly.
After successfully Download Windows 11 ISO file, you must prepare installation media to upgrade your device. You can use a USB drive or save the ISO file on a DVD. Ensure the installation media has sufficient capacity and is accessible by your device.
The next step is to connect the installation media to your device and turn on the computer. If your device features boot from USB or DVD, you must set boot settings in BIOS or UEFI to recognize the installation media. Next, restart your device and ensure it boots from the installation media.
When the boot process starts, your device will load the Windows 11 ISO file from the installation media. You'll be greeted with the Windows 11 installation screen, where you can choose your language, timezone, and other preferences as you normally would on a fresh Windows installation.
After the initial steps are complete, you will be presented with the option to upgrade your Windows 10 to Windows 11. Select the "Upgrade now" option to continue the update process. Ensure your device is connected to the internet during this process to ensure Windows 11 updates can be downloaded and installed properly.
Next, you will go through a security verification process, including confirmation of user accounts and devices. Make sure you follow the given instructions to complete this process.
After successfully passing the verification process, the update process will continue by downloading and installing the necessary files to upgrade your Windows 10 to Windows 11. Depending on your internet speed and device specifications, this process may take a few moments.
After the installation, your device will restart, and Windows 11 will be active. You'll be greeted with the new Windows 11 user interface, a more modern look and exciting new features.
Done. You have successfully updated from Windows 10 to Windows 11 using Windows 11 ISO file. Now you can enjoy all the features and improvements that Windows 11 offers on your device.
However, keep in mind that updating from Windows 10 to Windows 11 with an ISO file is complex and requires careful attention. Ensure you follow the steps correctly and ensure your device meets the minimum system requirements to run Windows 11. Also, always back up your important data before updating to avoid unwanted data loss.
That's how to update from Windows 10 to Windows 11 with an ISO file. We hope this article will help you update your operating system and enjoy the latest innovations from Microsoft. Good luck, and I hope that the experience of using Windows 11 will benefit you as a Windows user!